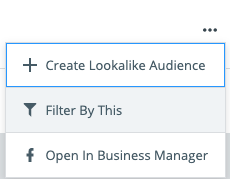Custom Audiences are created by locating Facebook and Instagram profiles for those who have encountered your business in the past, for example through website visits, app traffic, or page engagement. Using Custom Audiences allows you to target your content to those who are already familiar with you through a particular source. Find out more about the different types of Facebook Custom Audiences here.
In this article, we’ll show you how to view existing Custom Audiences, apply Custom Audiences to Ad Sets, and create new Custom Audiences.
In this article:
Viewing Custom Audiences in Advertise
In Social Media Management, you can view any Custom Audiences which were created on Facebook, along with any which were created via Social Media Management. To view your Custom Audiences, visit the Advertise tool and click Custom Audiences from the Assets menu on the left.
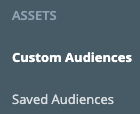
Your Custom Audiences will be listed along with your Lookalike Audiences. The below information will be shown for each audience:

- Shared status
- The shared arrow indicator appears when an audience is shared with or by you. If the audience is not shared, the indicator won't be visible.
- Status
-
There are three possible statuses for your audience. When the audience is 'Ready', you're good to go with using it in any of your Ad Sets.
Only applicable to Lookalike Audiences, f the status is set to 'Not created', your audience in Facebook was not narrowed down by the given Lookalike Audience criteria. Broaden the criteria to create an audience of a big enough size.
When an audience is set to 'Disabled', it means the Ad Account it was shared from has been disabled. We recommend sending a request to the audience owner to re-enable the Ad Account.
- Name
- Hovering over the name of the audience gives you a popup with more details about the audience criteria. Due to certain Facebook API limitations, some criteria or audience source data is displayed in numerical values.
- Type
- The type is either a Custom Audience or a Lookalike Audience.
- Size
- Shows the approximate size of the audience.
- Edited
- Shows the last edited date. If you hover over the date, it also shows a popup with the creation date.
- Actions menu
- Gives you the option to either view the audience natively in the Facebook Business Manager or create a Lookalike Audience (if applicable).
Applying Custom Audiences to Ad Sets in Advertise
You can apply an existing Custom Audience to any Ad Set in Advertise, whether you’re creating a new Ad Set or editing an existing Ad Set. Please see the steps below to get started:
- In Advertise, click Ad Sets from the Overview menu on the left-hand side.
- Click Create Ad Set from the top, right-hand side.
- Scroll to Targeting or select Targeting from the menu on the left.
- Click Add Custom Audiences to view and select an existing Audience from the dropdown.
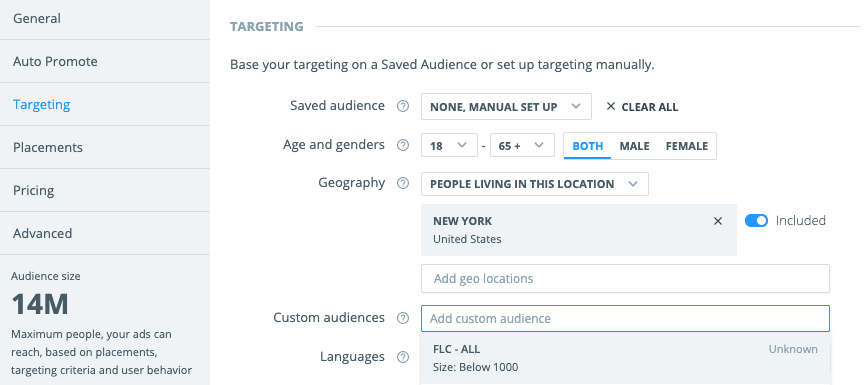
Once you have added your Custom Audience, you can click the X on the right to remove it, switch the cursor on the right to change it from Included to Excluded, or click Add Custom Audience to select add an addition Audience.

Creating Custom Audiences in Advertise
In Advertise, it’s possible to create five different types of Custom Audiences: Website Traffic Audience; Customer List Audience; Facebook Page Audience; Instagram Business Audience; and Existing (Lookalike) Audience.
To get started, select Custom Audiences under the Assets menu on the left-hand side, followed by Create New Audience in the top right. For more information, please visit our full guide to Creating Audiences in Advertise.
Filtering Ad Sets by Custom Audience
Filtering your Ad Sets by Custom Audiences allows you to see a list of any Ad Sets which included this Custom Audience in their targeting parameters. When you filter by Custom Audience, you can gain insights into the performance of your Ad Sets based on their targeting as well as the frequency and usage of your audiences. Please follow the steps below:
- In Advertise, click Custom Audiences from the Assets menu on the left.
- Click the context menu (three dots) on the far, right-hand side of any audience.
- Select Filter By This.