Audiences can be used to target specific subsets of users when creating Ad Sets. The Assets section of Advertise will contain any existing Saved Audiences, Custom Audiences, and Lookalike Audiences available in your Facebook Ads Manager.
Through Advertise, it's also possible to create five different types of Custom Audiences: Website Traffic Audience; Customer List Audience; Facebook Page Audience; Instagram Business Audience; and Existing (Lookalike) Audience.
This article will guide you through the steps of creating each type of audience.
In this article:
Creating a New Audience
To get started creating an audience, visit the Advertise tool and click Custom Audiences under the Assets menu on the far left-hand side. Next, click Create New Audience from the top right.
Please see the instructions below for creating each available audience type.
Warning:
Creating, viewing, and applying your Audiences might fail if the Facebook Custom Audience Terms have not been accepted. For each Audience, these terms will need to be accepted by the person who connected the Ad Account to Social Media Management.
Visit your Facebook Business Manager and choose Audiences from the top left menu. In the Availability column, you can find links to all terms that need to be accepted.
Creating a Website Traffic Audience
A Website Traffic Audience uses a Facebook Pixel to match users of your site to their user on Facebook. Therefore, you'll need a Pixel installed on your website in order to collect the required data.
Once your Pixel is collecting user data, you can follow the below instructions to create the Website Traffic Audience:
- Click Custom Audiences under the Assets menu followed by Create New Audience in the top right.
- Choose the Website Traffic card in the pop-up screen.
- Choose the Pixel to use for this Audience and choose the events for which users should be included in the Audience.
- Optional: Add further rules to include or exclude users based on the Pixel events they triggered.
- Add a name and description to your Audience.
- Click Done to create the Audience.
Creating a Customer List Audience
To create a Customer List Audience, you'll first need a file with your customer data. Facebook shares a few best practices for the creation of such a list here.
Your data will need to be uploaded as a CSV file with a specific formatting. It needs a separate column for each type of data and one row per customer. Each column needs a specific column header to indicate the data type. You can refer to the below table to find the required column header for all supported data types. You can download an example file from here.
| Data type | Column header name | Description | Example |
|---|---|---|---|
| Email address | emily@example.com | ||
| Phone | PHONE | Phone numbers must include a country code. Formats with or without symbols are accepted | 1(222)333-4444 001(222)333-4444 +12223334444 |
| Gender | GEN | Genders are accepted abbreviated as M of F |
M |
| Year of birth | DOBY | Year of birth is accepted in the format YYYY | 1996 |
| Month of birth | DOBM | Month of birth is accepted in the format MM, where MM is between 01 and 12 | 02 11 |
| Date of birth | DOBD | Date of birth is accepted in the format DD, where DD is between 01 and 31 | 05 21 |
| First name | FN | First name | Marty |
| Last name | LN | Last name | McFly |
| State/Province | ST | US and international states and provinces, including US abbreviations | CA California Ohio |
| City | CT | City | New York London |
| ZIP/Postal code | ZIP | US and international formats | 1000 94025-3215 L3T 5M7 |
| Country | COUNTRY | ISO two-letter country code | US FR |
| Mobile Advertiser ID | MADID | Android's Advertising ID (AAID) and Apple's Advertising Identifier (IDFA) are supported | AECE52E7-03EE-455A-B3C4-E57283966239 |
- Click Custom Audiences under the Assets menu followed by Create New Audience in the top right.
- Choose the Customer List card from the pop-up screen.
- Upload your CSV file with customer data, specify the source, and add a name and description. Click Done.
-
Social Media Management will display a preview of how the file will be imported. Any columns marked with a red exclamation mark are not recognized and will be excluded from the import. If the sample data doesn't separate properly, consider changing the delimiter to resolve the issue.
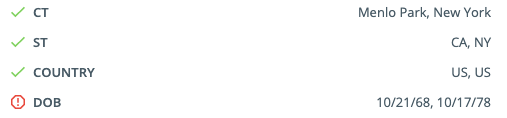
- Click Done to create the Audience.
Your data file is uploaded to Facebook for further processing. You can find more information about that process here. After your date is processed, the audience will appear in Social Media Management and on Facebook natively.
Creating an Existing (Lookalike) Audience
An Existing Audience lets you create the equivalent of a Facebook Lookalike Audience from inside Social Media Management. You'll need a pre-existing audience to base the Lookalike Audience on. For example, it can be based on a Customer List Audience that you created through the above steps.
- Click Custom Audiences under the Assets menu followed by Create New Audience in the top right.
- Choose the Existing Audience card in the pop-up screen.
- Select one of your existing audiences to base your Lookalike Audience on.
- Choose the geo-location where Facebook should look for matching users. Once you select a location, an estimate of the audience size is displayed.
- Set the amount of audiences to create. For each additional audience, you can define a wider margin of similarity to your existing audience. The audiences won't overlap.
-
Define how similar the new audience(s) should be to the existing audience. You can drag the blue circles left and right, defining the percentage brackets for each new audience.
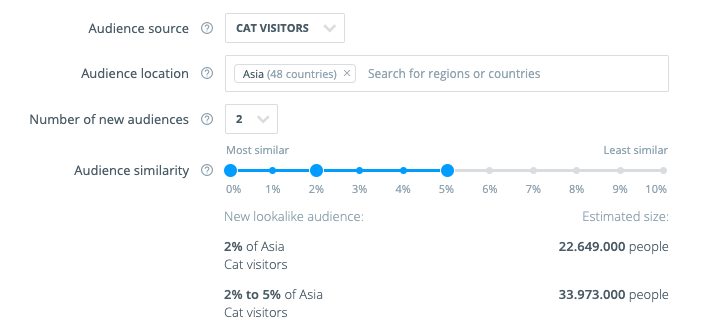
- Click Done to create your audience(s).
Your created audience(s) can be found in the Audiences section and natively on Facebook.
Creating a Facebook Page or Instagram Business Audience
A Facebook Page Audience is based on people that engaged with your Facebook Page over a certain range of time. Instagram Business Audiences are of the same kind, but they include people that have interacted with your Instagram Business Account Profile.
For example, you can create the audience based on people that interacted with your Page or Profile in the last 30 days. Your Audience will automatically update to include new people who engaged. It will also exclude people who did not return to engage for more than 30 days.
People can be included in your audience based on any of the following criteria:
- Anyone who visited your Page or Profile regardless of the actions they took.
- People who engaged with any post or ad. Engagements includes reactions (all types), shares, comments, link clicks, or carousel swipes.
- Anyone who clicked on one of your CTA buttons.
- People who sent you a DM message.
- People who saved your Page or one of your posts or ads.
Note:
The above rules can only be created by the Social Media Management user who connected the relevant Ad Account to Social Media Management.
You can include people that matched your rules as far back as 365 days. Bear in mind that with a longer date range, your audience will become larger but also less relevant.
Creating either a Facebook Page audience or an Instagram Business Audience involves the same steps:
- Click Custom Audiences under the Assets menu followed by Create New Audience in the top right.
- Select either the Facebook Page or Instagram Business card in the pop-up screen.
- Determine the rules for including people in your Audience. You can choose any of the criteria listed above.
- Add a name and description to your Audience.
- Click Done to create the Audience.
Note:
Your audiences created in the Social Media Management Audience module do not automatically appear in the Advertise Audiences section. You can export an audience from the Audience module to your Facebook Ad Account. That Audience will then appear in Advertise.