Happy with the layout of a custom Dashboard? Save time building new custom Dashboards from scratch by duplicating any existing Dashboard.
When you duplicate a Dashboard, you’ll have the option to give it a brand-new name and include a new set of Channels. With your new duplicated Dashboard, you can continue to utilize all other existing features, such as exporting, filtering, sharing with other teams, and sharing externally.
To get started, follow the steps below:
- In Measure, locate or type to search for any existing Dashboard.
- Click the context menu (three dots) beside the Dashboard name. Alternatively, click to open the Dashboard followed by the context menu on the top right.
- Click Duplicate.
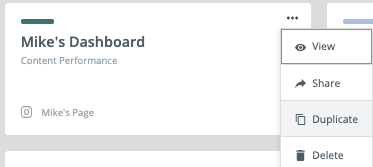
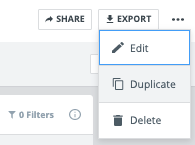
- On the pop-up, provide a new name for your duplicated Dashboard.
- Choose whether to include the same Channels from your original Dashboard or check the box beside any alternative Channels you would like to include.
- Click Create and Open Dashboard.
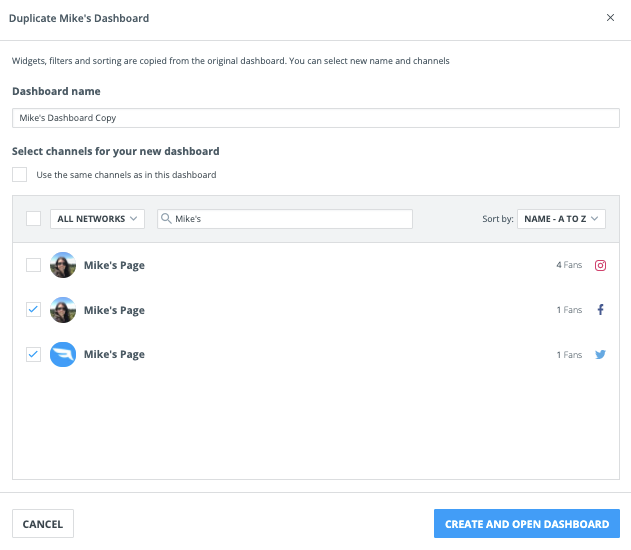
Your new duplicate Dashboard will now be visible under the Dashboards tab in Measure, along with all other Dashboards.
Duplicated Dashboards will not display any warnings or icons to reflect that it was duplicated, though they will be displayed with the new name provided in step 4 above. For help locating the new Dashboard, consider using the search bar at the top of the page.
Tip:
If you have an existing Dashboard layout which you’d like others in your organization to utilize, consider sharing the Dashboard with other teams. Each user in the team will see your Dashboard alongside their own and can choose to duplicate it. However, when duplicating, users may only include the Channels they have access to.