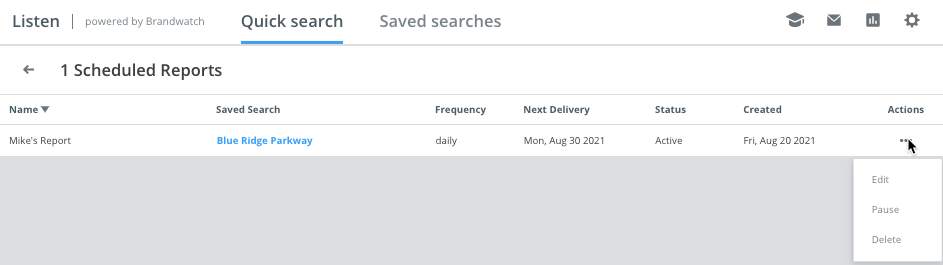View a regular snapshot of your Saved Search’s Mention volume, word clouds, authors, and Mentions by creating a scheduled Listen Report.
Reports will be delivered via email at your specified date and frequency. In this article, find out how to schedule Reports in Listen and edit or delete your Report schedule.
Note:
If you’d like to export your Listen Dashboard components, or create and export a customizable PDF report, visit our article on Exporting Insights in Listen.
In this article:
What Will My Listen Report Contain?
Each Listen Report will contain data from your Saved Search’s history. Any filters applied to your Search will not be considered. The time frame covered in your Report will depend on how often you opt to receive Reports (at step 5 from the guide below). For example, if you choose to receive a Report every month, you will receive the last month's data. If you choose to receive a Report every week, you will receive the last week's data.
In the Report, you will see:
- Volume history
- Daily mention volume broken down by sentiment, including the percentage increase and decrease compared with the previous period.
- Volume benchmark
- Total mention volume over the last 4 weeks against the previous 4 weeks, including the percentage increase and decrease.
- Content sources
- Total mention volume for queries broken down by content sources, including the percentage increase and decrease compared with the previous period.
- Content sources benchmark
- Total mention volume for content sources over the last 4 weeks against the previous 4 weeks, including the largest growth and the largest dip by content source.
- Word cloud
- Emojis, hashtags, locations, organisations, people, phrases, and keywords displayed by volume.
- Top authors
- Authors who have posted mentions about your brand the most, sorted by impact.
- Mentions
- Top mentions, sorted by impact.
Tip:
To see an example Listen Report, follow the guide below to step 3.
Who Can Receive Listen Reports?
When you create a new Listen Report, by default you will be the only recipient. However, you can add any external email addresses, whether or not the recipient is a Social Media Management user in your organization.
Creating Listen Reports
You can get started creating a new Listen Report by following the steps below:
- In Listen, visit any existing Saved Search (or, save your search if viewing a Quick Search).
- From the top right, click the Create Report drop-down menu.
- Click Schedule Report.
- Enter a name for your report.
- Specify the frequency (daily, weekly, biweekly, monthly, or quarterly).
- If applicable, click the Start date checkbox and use the calendar to select a start date.
- Input any applicable email addresses (separate multiple email addresses using a space or a comma).
- Click Schedule.
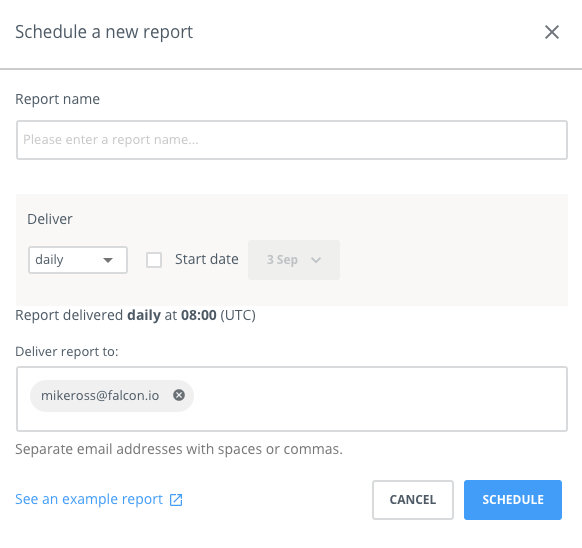
Editing and Deleting Listen Reports
Once you have successfully set up a Listen Report, you can adjust or delete it by following the steps below:
- From any page in Listen, click Reports from the top right (you do not need to visit the Saved Search).
- Locate the applicable Report. You can look for the Report name or Saved Search.
- On the right-hand side, click the context menu (three dots).
- Click either Edit or Delete.