Keep up to date with the conversations surrounding your search queries in Listen. By creating email alerts, you can stay informed about any rapid increases in mention volume or simply receive a scheduled overview of any mentions you might have missed.
Note:
All features in this article are only available to Social Media Management users with a user role of Team Leader or Admin.
In this article:
What Email Alerts Can I Set Up?
In Listen, you can set up email alert for any existing Saved Searches. If you are currently viewing a Quick Search, you will first need to save the search before you can set up alerts. Find out more about the differences between Quick Searches and Saved Searches here.
In any Saved Search, you can choose between two types of alerts:
Alert me about increases in volume
Find out when your mentions have increased in volume. You can specify the necessary increase percentage required to trigger an email alert.
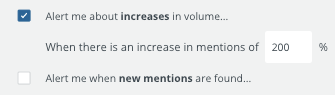
Alert me when new mentions are found
Schedule an email to highlight new mentions which have been indexed. You can schedule your own time for emails to be delivered and you can choose from multiple email frequency options, such as every week, day, or hour.
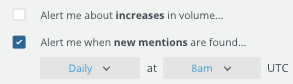
You can set up as many email alerts as you like for each Saved Search. In addition, any filters applied to your searches before creating an alert will also be considered. This allows you to customize your alerts to consider, for example, only positive mentions, only those from a specific source, or only those with a specific tag.
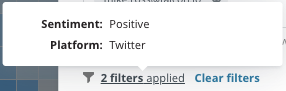
Creating Email Alerts
To get started creating and email alert for either yourself or any other recipients, please follow the steps below:
- In Listen, select the Saved Searches tab at the top of the page.
- Click to open the applicable Saved Search.
- From the top right, click Create Alert.
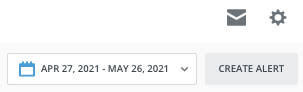
- Type the alert name. The alert name will appear as the subject of the email each recipient receives.
- Choose your alert type – Select from Alert me about increases in volume (followed by the necessary percentage increase) or Alert me when new mentions are found, (followed by the frequency and time/date you’d like to receive an update). You can select both alert types.
- Below, click the dropdown to choose the number of mentions to be included in each alert. By default, your alerts will include 10 mentions.
Note:
When you select a specific number of mentions to receive, those mentions will be selected based on newest mention first.
- Add recipient email addresses followed by a comma or a space. You can include anyone, whether they are Social Media Management users or not.
- Click Save.
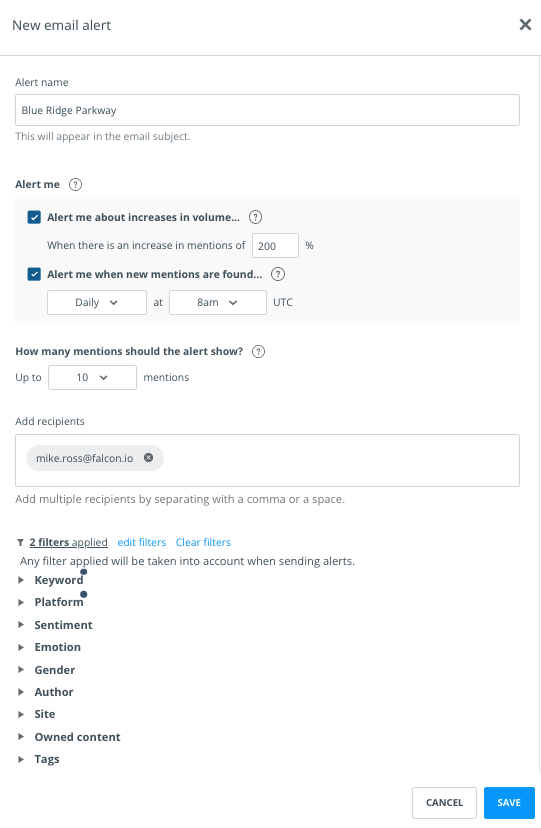
Once you click Save, recipients will receive an email containing a summary of the new alert and a confirmation link. Once the recipient clicks the confirmation link, they will begin to receive email alerts.
Editing, Pausing, and Deleting Alerts
You can view, edit, pause, and delete email alerts at any time by clicking the envelope (email alerts) icon from the top right. All alerts will appear listed along with the name, associated Saved Search, number of recipients, status (active or paused), created date, and the actions menu.

To make any changes to an alert, click the context menu (three dots) from the far right followed by Edit, Pause, or Delete.
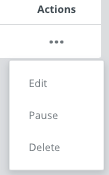
By clicking Edit, you can adjust the name, alert type, frequency, date/time, mentions increase percentage, and recipients. By clicking Pause, the alert status will change from Active to Paused and no further emails will go out until resumed. Clicking Delete will remove the alert from your list of email alerts entirely.
FAQs
- Is there a limit to the number of recipients I can add?
- No - You can add any number of recipients, whether they are Social Media Management users or not.
- What email address will my alerts come from?
- All emails, including the confirmation email, will come from notifier@falcon.io.
- Will recipients be able to see my query?
- No – Recipients will see the title of the search, the name of your alert, and a summary of any applicable mentions.