Focus on the big picture, rather than just your current post. In Social Media Management, you can use Instagram Grid View to see how your new post will look alongside existing posts and those which are still scheduled to be published.
In this article:
What is Grid View?
When a user clicks on your username in Instagram, by default they will be taken to your profile. Immediately below your name, profile pic, description, and story previews, users will see a list of square previews of your posts from the past laid out in reverse chronological order. This is known as your grid.
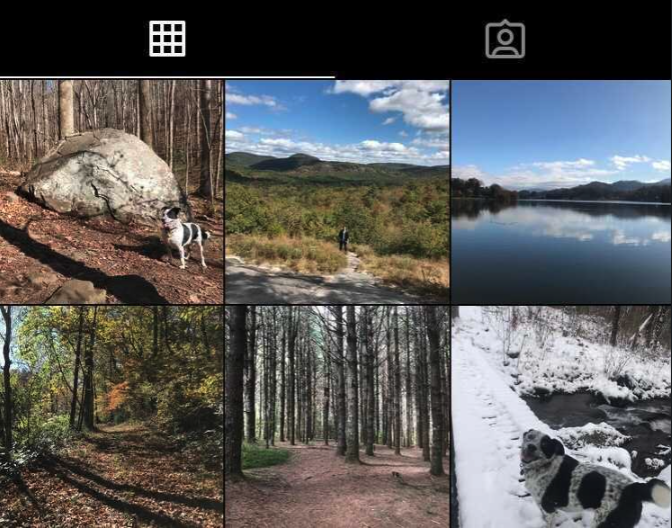
Many Instagram users will use this layout to their advantage, for example, by establishing a visual theme, or using the rows of three to create a larger picture out of several smaller images. You may also just want to make sure your media looks good cropped in a square preview.
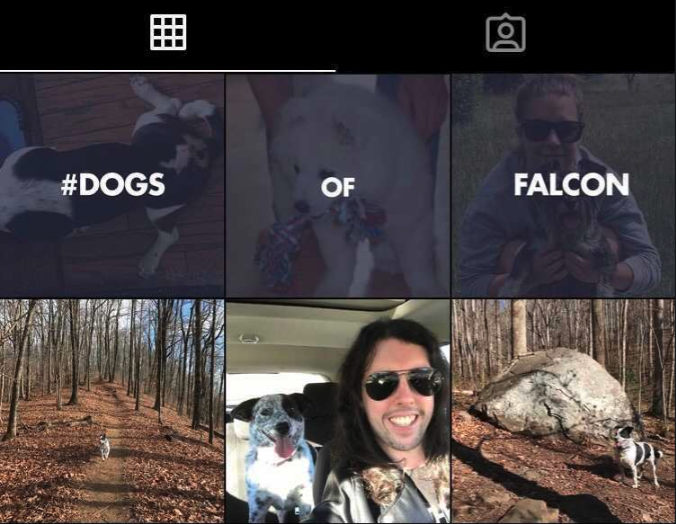
As your grid often acts as the first impression for new users who have visited on your profile, your grid view is an important factor to consider when creating and scheduling content.
Viewing Your Instagram Grid in Social Media Management
You can view your grid at any time when you’re creating an Instagram post in Social Media Management. Please see the steps below:
- Go to Publish.
- Click Create Post.
- Select Instagram.
- Select the applicable Instagram channel.
- Click Create Instagram Post.
- At any time, click the Grid view icon above your preview on the right-hand side.
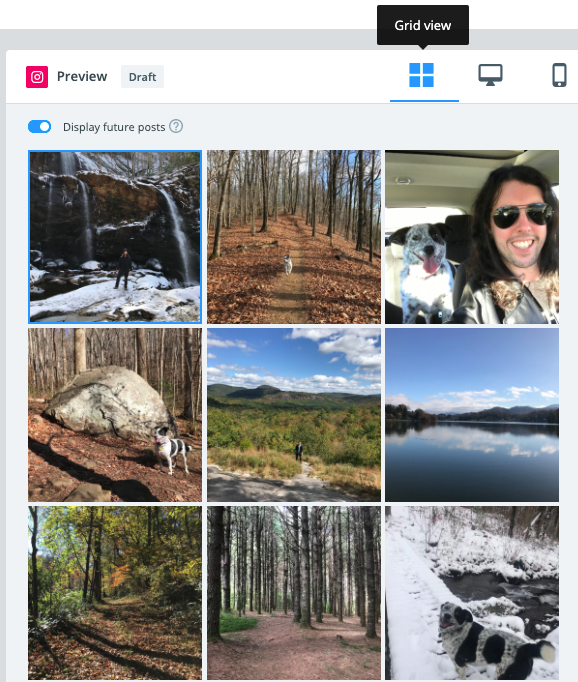
By default, you will see your page’s existing grid, along with your current draft and any other posts currently scheduled in Social Media Management. Posts which have not yet been published will appear slightly faded compared to those which have already been published. This includes your current draft and any other posts which are scheduled, but not yet published. Hover over the grid to view the scheduled time for future posts.
Note:
Your grid will be displayed in reverse chronological order, as it will appear on Instagram when all scheduled posts are published. If your current draft is scheduled to be published after any other existing scheduled posts, this will be reflected in the grid.
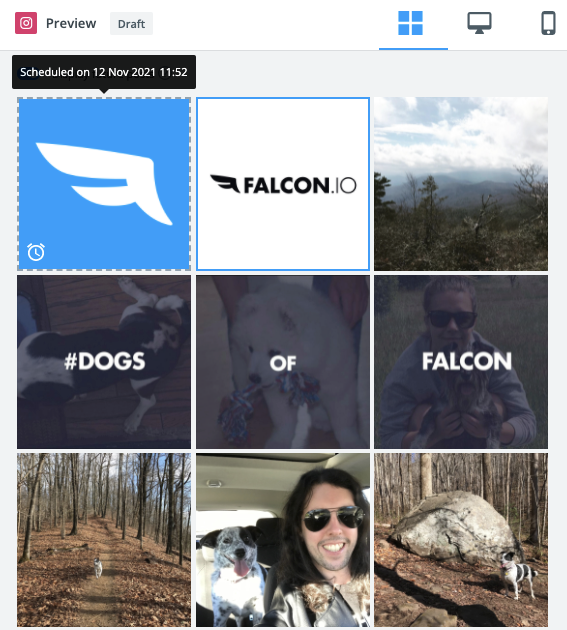
Toggling Future Posts On/Off
When you’re viewing your Instagram grid in Social Media Management, you can choose to include or exclude future posts by clicking Display future posts from the top left.
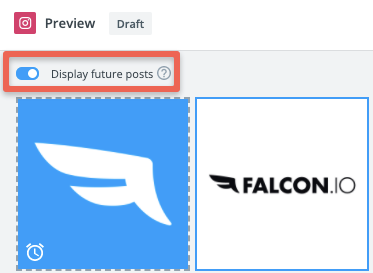
When the ‘Display future posts’ option is toggled off, your view will consist of the following (in order):
- Your current post.
- Any posts which are scheduled to be published before your current post.
- Posts which are already published and existing on your grid.
When the option is toggled on, your view will consist of:
- Posts which are scheduled to be published after your current post.
- Your current post.
- Any posts which are scheduled to be published before your current post.
- Posts which are already published and existing on your grid.
Note:
Posts which are scheduled anywhere outside of Social Media Management, including through Facebook, will not be visible on your grid view in Social Media Management. Only existing posts and those scheduled via Social Media Management will be reflected.