You can access images, videos, and other files from a variety of cloud storage services when adding them to Social Media Management. The options include Google Drive, Dropbox, OneDrive, and even Facebook and Instagram.
Adding Media Assets From Cloud Storage
Media assets can be added to Social Media Management in three ways. You can drag and drop them to a file area, open a local file browser, or add them from a cloud storage service through our Filestack integration. You can use the latter one as follows:
- Anywhere within Social Media Management, when adding assets, choose the option to upload from cloud storage.
-
A popup will open with all cloud storage solutions on the left side. Choose the service you'd like to upload your files from.
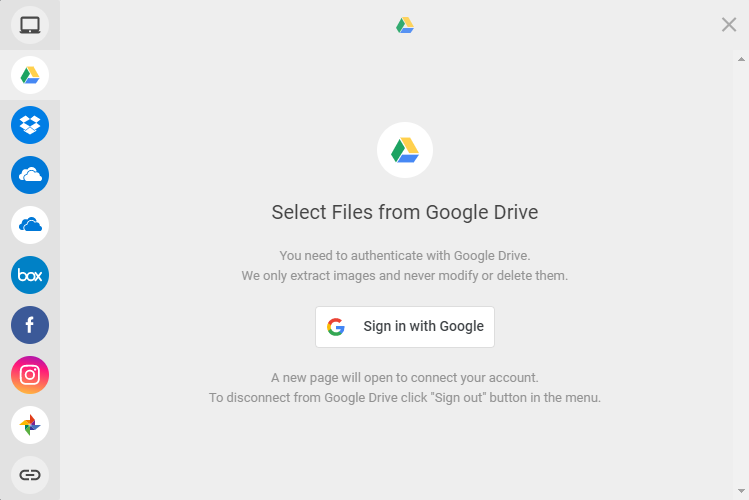
- Click Connect to... and approve the Filestack connection request.
-
Navigate to the asset you want to upload to Social Media Management and click it.
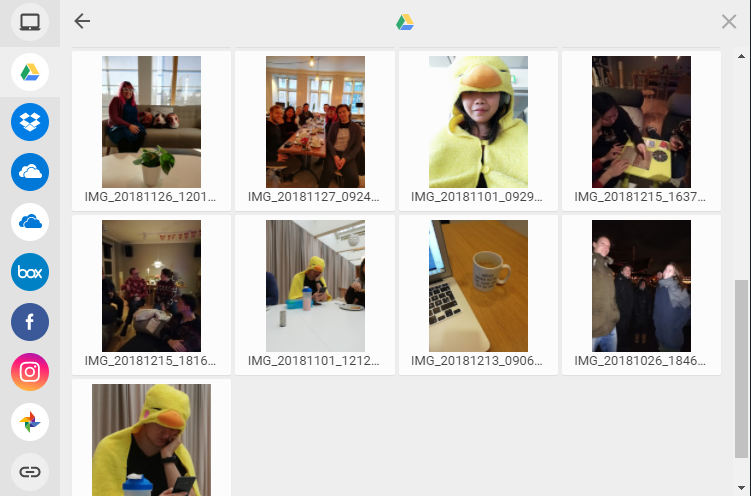
- Your file will be uploaded to Social Media Management.
Note:
If you want to disconnect a cloud storage service that you previously gave permission to, you can do so by clicking the X to the right of the service, when hovering over it in the Filestack popup.
Tip:
You can edit your cloud drive images using the Photo Editor in Social Media Management.