Creating searches in Listen allows you to view public mentions matching your specified queries. When you create a Quick Search, you can view a snapshot of the results, allowing you to test and refine your query.
By saving your search, you can revisit the collected data, look further back in time, and review data on an ongoing basis. For a full overview of the difference between Quick Searches and Saved Searches, please visit our Quick Search vs. Saved Search article.
In this article, find out how to get started creating new searches and how to save the data in your Saved Searches.
In this article:
Creating a New Quick Search
Like a preview, creating a Quick Search allows you to see an example of the mentions your search will pull in. Once you’ve created a Quick Search, you can then choose to either save the search to your list of Saved Searches or further refine the search before saving.
To get started, visit the Quick Search tab in Listen. When you’re creating a new Quick Search, you can choose from three options:
- Simply type or enter your word or phrase.
- Use the Guided Search option.
- Create an Advanced Query using Boolean operators
Note:
All Listen queries are limited to a maximum of 100,000 characters.
Word or phrase
In the search bar, simply enter anything people might be talking about. For example, you could enter the name of a brand, person, event, handle, topic, or hashtag. You can include multiple words. Next, hit enter to view your Quick Search results.
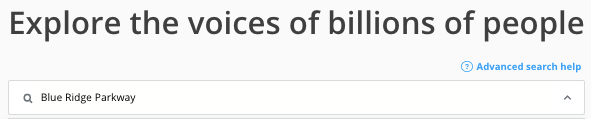
Guided search
Below the search bar, you can choose to use Listen’s Guided Search feature if you’re searching for any of the following:
- A Brand
- An Issue
- A Campaign
- A Person
- A Topic
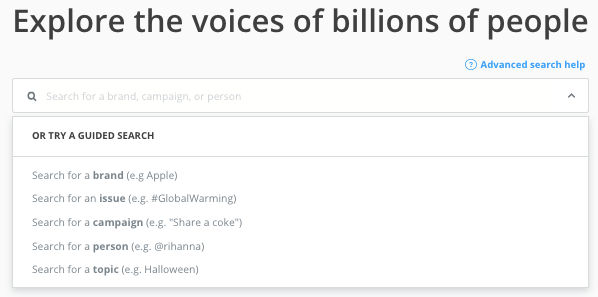
Click on any option to enter your criteria into custom designed fields, separating your keywords and hashtags using commas. You can navigate between the Include and Exclude tabs to narrow down your search.
As you enter terms into the applicable fields, Listen will automatically create an advanced query based on the information entered. Click Search to view your results.
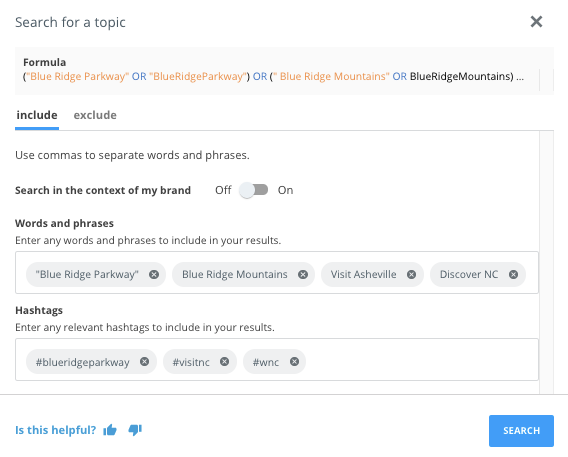
When you create a Guided Search for a brand, you can later choose to create additional Guided Searches within the context of that brand. This may be helpful if the brand is experiencing an issue or you would like to check a particular hashtag related to your brand. Click Search in the context of my brand to choose from existing brand searches you have created.

Advanced query
In the search bar, you can also choose to manually create an Advanced Search to discover mentions closer to what you had in mind. Find out more about creating Advanced Searches using Boolean Operators from our guide here.

Targeted data source
In Listen, it's possible to track a targeted data source for Facebook, Instagram, and LinkedIn, such as an owned Facebook Page, an owned Instagram account, an Instagram hashtag, or an owned LinkedIn Company Page.
Note:
In order to track a targeted data source in Listen, you will first need authenticate your owned accounts as targeted data source(s) in your Listen settings. For more information on how to set these up, visit our article on Managing Targeted Data Sources.
After you have set up your targeted data sources in Listen, you can utilize those sources in your searches. To search for mentions on a specific channel, use the channelid operator in your search and specify your channel ID, or do a guided brand search to select the specific social account you would like to search on to generate the channel ID for your search.
Tip:
To find your channel ID for an owned Facebook Page, refer to Facebook's Help Center. You can use the guided brand search feature in Listen to find the channel IDs for non-owned targeted data sources.
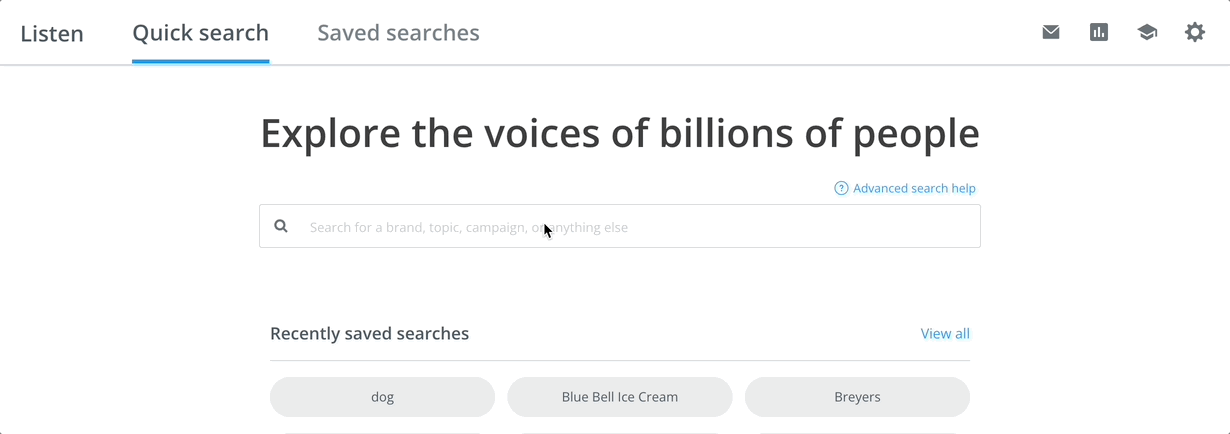
Filtering a Quick Search
From the top left, select the Filter icon to filter your Quick Search results by keyword, platform, emotion, sentiment, gender, author, tags, language, and location.
For more information on filtering your Quick or Saved Searches, see our article on Filtering Your Searches in Listen.
Editing a Quick Search
If you’re not happy with the results in your Quick Search, you can choose to edit the search by clicking the search bar at the top of the page. Once you're happy with the changes, you can hit Enter to view the new results.
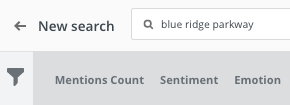
When you’re viewing a Quick Search, please bear in mind that it’s only possible to view data from within the last month and the timeframe can’t be customized. To view data and mentions from further back in time or select a custom timeframe, you will need to save your search by following the steps below. Find out more about the available historical data in your searches here.
Saving a Quick Search as a Saved Search
Note:
Only Social Media Management users with a user role of Team Leader or Admin can save searches. Users with any other user role can only create Quick Searches and view existing Saved Searches.
Once you have refined your search and you would like to save it, click Save Search from the top right.
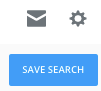
Next, give your search a name, select the applicable team, and provide a description if needed. When you’re finished, click Save.
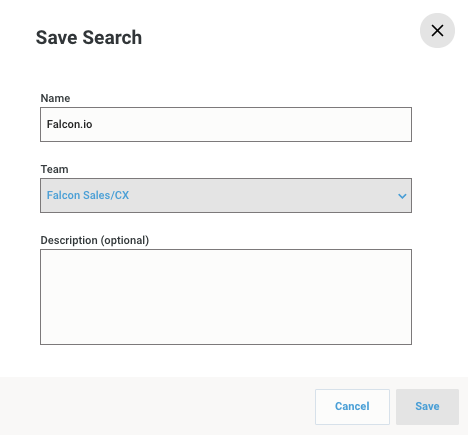
Your search will now be saved and can be found under the Saved Searches tab at the top of the page. Please bear in mind that the total number of Saved Searches your Social Media Management organization can save is limited as per your Social Media Management contract. For more information on how to view and increase your limit, check out our article for Limits on Saved Searches and Mentions.
Creating a Dashboard with Multiple Searches
Did you know that you can add multiple Saved Searches to a Dashboard to compare your searches and see aggregated search analytics? Find out more in our article on Comparing Multiple Listen Searches.